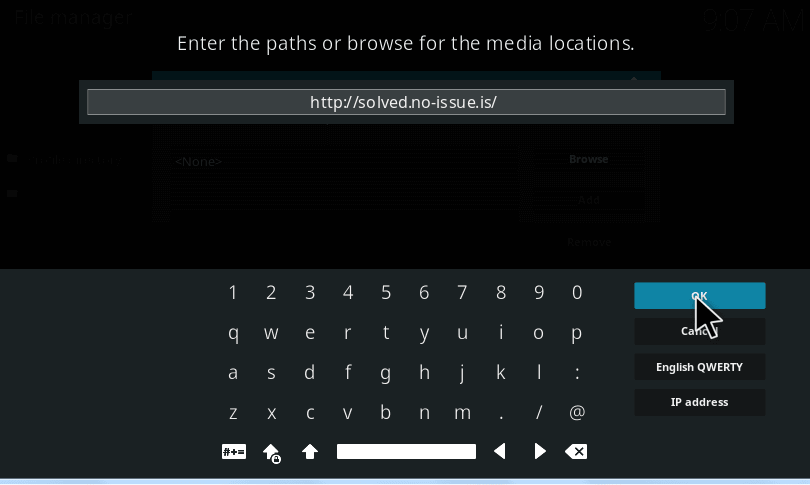At the outset, it may seem a tad complicated for tech-novices, but if you are someone who appreciates endless customization opportunities (using add-ons) and flexibility in an entertainment service, you’d agree that this software is no less than a windfall to humanity. Despite being in the limelight for indirectly encouraging piracy, Kodi is extremely well-loved across the globe. That is because the service by itself is by no means illegal. Although Kodi is excellent overall, it does come with its own set of issues. Several users have complained of encountering errors like ‘Check log for More Information’, ‘Failed with Error Code’, ‘One or more items failed to play’, and of course, the most common one, ‘Playback Failed’. If you too are facing similar hitches while using Kodi, we’ve put together a list of 9 solutions that you can use to fix the error. A caveat: every problem is unique so its not guaranteed that these will work for you; but you must try all you can.
How To Fix Playback Error In Kodi
1. Subscribe to a VPN Service:
Before trying any of the solutions, we’d suggest that you try using a VPN service (paid). That’s because even if everything else is in place, Kodi will not work if its software or the download content (copyrighted) is blocked in your region by your ISP. If you’re not aware, a VPN service enables you to surf the net (even geo-restricted content) by choosing from a bunch of countries, while concealing your identity and offering greater security. There are various free VPN services too but the reason why we specifically recommend a paid one is because they assure you a much faster connection, in turn facilitating faster and smoother media streaming. Though you’ll find many paid VPN services, we’d advice you to use IPVanish since it works the best with Kodi.
2. Downgrade to the Older Version:
If you have recently updated your Kodi software and are having trouble with the software, its quite possible that the new version isn’t compatible with your device. Try deleting the existing Kodi software and switch back to its older version. In order to do this correctly, follow the steps mentioned below –
Uninstall the latest version of Kodi on your device. Log on to Kodi’s download page using this link – https://kodi.tv/download Scroll down and click on the link provided under “Older Releases”. Select the OS your device is running on. Find the option “Old” and hit it. Download the older version and install it.
Voila! You’re done!
3. Clear Maintenance Cache:
Oftentimes, you may get a diverse mix of errors that severely affect streaming. This usually happens because either there’s too much cache data piled up or the cache is corrupted. In this case, you simply need to clear the maintenance cache. It may sound a little too technical but don’t worry, it is quite easy to fix. Here’s what you must do –
First and foremost, you need to install an add-on called Raw maintenance. You can do this by navigating to “Settings” on Kodi, then select “File Manager”, click on “Add Source” and copy-paste this URL “http://solved.no-issue.is/”
Hit “Done” and name the file. Press the Home button on Kodi and navigate to settings again. Select Add-Ons Click on the option “Install from Zip file” and locate the same. Select the maintenance folder Install the zip repository.rawmaintenance.zip Go back to Add-ons and hit the “Install from Repository” option. Now install the RAW maintenance add-on for Kodi and that’s it!
If you have the Kodi Krypton 17.1 version, follow the steps mentioned below:
Go to Settings and click on “File Manager” Click on “Add Source” and insert the same URL mentioned above. Navigate to the Homepage and select “Add-on” Hit the box icon on top of the page Click on “Install from Repository” Select RAW Maintenance Kodi add-on Launch Program Add-ons and install the Raw maintenance add-on. You’re all set!
Also check out best sites to watch TV series online.
4. Edit Kodi’s User-data Folder:
If you are constantly getting the error “One or more items failed to play”, or “Check the log in file for details”, try this solution. It will most likely work in a situation in which you’re trying to play something that needs a timeout of about 20 seconds but it isn’t getting the same. Here’s what you can do to fix this –
Depending upon your device’s OS, select the suitable file path and navigate to Kodi’s user data folder. For Android – Android/data/org.xbmc.kodi/files/. kodi/userdata/ For iOS/ATV2 – /private/var/mobile/Library/Preferences/Kodi/userdata For macOS X – /Users/<your_user_name>/Library/Application Support/Kodi/userdata/ For Windows – Start – type %APPDATA%\kodi\userdata – press
5. Clear Database Files:
Sometimes, an outdated database file maybe the culprit. So if you see the error “Playback failed”, this fix might work for you. You’ll have to basically get rid of the database files on your PC or Android device. To do this, simply follow the steps given below –
Open Kodi and go to “Settings” Select “File Manager” Hit the “Profile Directory” option which is shown by default Choose “Database” and search for the “Addons.db” option. Note that this option may come with some numbers. If you’re using an Android device, click on “Addons.db” and erase the database. If you’re using a Windows PC, type %Appdata in the search bar and launch the Kodi software. Then go to user data»database and find the “Addons.db” file. Delete it.
6. Force-update the Add-on:
Its possible that the add-ons may have not been updated. This could also cause issues with regards to playback. To fix this, you can force update an add-on by navigating to Settings»File Manager»Add-on (the one you’re facing a problem with). Then, open the particular Add-on file and click on update irrespective of whether you’ve updated the file recently or not. This should do the job.
7. Adjust Device Compatibility Settings:
Sometimes, an error could be caused due to incompatibility of the current Kodi settings with your device’s hardware and software. By making a few changes to the existing settings, the software should start functioning properly again. Follow the steps mentioned below:
Go to Settings» File Manager Select “Add Source” and type in – http://repo.ares-project.com/magic/ Return to the Home screen and select Add-ons Hit the box icon, located to the top left corner of the screen You’ll see the option “Install from the zip file” Locate the file repository.aresproject.zip and click to open it If it fails to open, you may have to re-install the zip file Select “Install from Repository” Click on “Ares Project” Open Program Add-ons and start the installation process. Once Ares Project has been installed, you need to navigate back to the home screen Click on “Program Add-ons” and launch “Ares Wizard” Hit the button “Tweaks” Select “Advanced Settings Wizard” and click on “Next” Then, select the “Generate Settings” option and click on “Apply the settings” This will create a .xml file Restart the Kodi software and the streaming experience should get better
8. Check Log Files:
If you get an error, prompting you to check the log files on Kodi and you don’t know how to go about it, simply go along the following steps. But before you check the log files, note that Kodi log files are saved in various locations. Depending upon the OS your device runs on, you can choose from either one of the following – For Windows: C:\Users(PC_NAME)\AppData\Roaming\Kodi\kodi.log For Mac: /Users/(PC_NAME)/Library/Application Support/Kodi/kodi.log For Linux: ~/kodi/kodi.log Now go through with these steps:
Open Kodi and choose the system option Hit the “Add-ons” button and select “Install from Repository” Click on “Kodi Add-on Repository” and open the “Program Add-ons” option Look for the log viewer for Kodi and install it. This may take a few seconds After that, choose the “Program” option from the home screen Now simply hit the “Log Viewer” button Choose the “show log” option All you have to do now is follow the instructions on the page
9. Auto Clean Cache & Purge Packages:
Many-a-time, all you need to do is install an add-on known as “Merlin Auto Cleaner”. As the name suggests, this add-on helps to get rid of cache and purge packages that you may receive upon launching Kodi. Here’s how you can install the aforementioned add-on –
Go to Settings»File Manager»Add Source Insert the link – http://mwiz.co.uk/repo/ Scroll down and rename this as “Merlin” Return to the homepage and navigate to Addons»Packages»Install from Zip Select Merlin You’ll see a file by the name repository.merlin.zip. Install it and go to “Install from repository” Look for “Merlin Repo”. Then click on “Program Add-ons” and choose the option “Merlin Auto Cleaner Addon” Right-click to open the context menu and navigate to settings Tick all the three options that you see; i.e., “Enable Auto Clean”, “Clean Cache on Startup”, and “Clean Packages on Startup”. Reboot Kodi
Conclusion: I hope this tutorial on our blog Dreamy Tricks helped in fixing Kodi playback error. You can go through all the solutions and pick the one that corresponds with your issue. Alternatively, you can try a combination of solutions, especially if you can’t figure out what’s causing the error in the first place. Its important to bear in mind that many of the log files may contain personal data including your user name and host name. Also, certain add-ons may give out your device’s IP address and other passwords. Therefore, its advisable to edit such information before you share any log files. If none of these solutions of fixing the playback error in Kodi work for you, please leave a comment below and we shall try our best to address your problem.