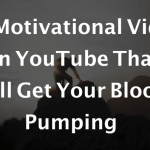We use our mobile phones on a daily basis, and its no longer limited to calling or texting. A maximum amount of our times goes into browsing or using important phone apps that perform important tasks. However, there are times when our phones show resistance despite the availability of a steady Wi-Fi network in the vicinity. The most common error that users often complain of is an “Authentication problem”. An Authentication error occurs despite entering the correct password for a Wi-Fi network. Now, its quite possible that you may have entered an incorrect password by mistake. But if the issue doesn’t resolve even after checking and re-checking the password, its highly likely that the problem lies in the software or pairing. Don’t fret yet! Although there’s no one fix that is guaranteed to work, here’s a run down of all the solutions that could emend the authentication problem.
12 Methods To Fix Wi-Fi Authentication Problem on Android
1. Double Check for Duplicate Networks:
Oftentimes, people get the authentication failed error when either the user name and password is invalid. You must check whether there are any similar or duplicate Wi-Fi network names. It’s possible that you could be clicking on the wrong wireless network by accident. If that is the case and it is causing confusion, try renaming your Wi-Fi network and then connect your device to it.
2. Restart the Router:
One of the most obvious things to do is to reboot your router. Simply turn it off, wait for a few minutes, and then turn it on again. This will fix any technical issues that your router maybe facing. However, remember to first “Forget network” on your Android device. This feature will get rid of your existing network profile. You’ll find it under Settings»Wireless and Networks»Wi-Fi. All you have to do is press and hold the wireless network you wish to connect to. You’ll then be displayed a pop-up menu from where you can click on “Forget Network”. Once you’ve performed the two aforementioned steps, add the Wi-Fi network again and try to reconnect to it.
3. Modify the Security Protocol:
This solution sounds way more complicated than it really is. As long as you know the correct user name and password to your Wi-Fi network, you’re good. In order to tweak your router settings, simply check whether the security protocol shows WPA2 or WPA. If it shows WPA, manually change it to WPA2, and if it shows WPA2, change it to WPA. Once that is done, repeat the “Forget Network” process and re-add the wireless network.
4. Use the WPS Push Button:
In case you’re unfamiliar, the WPS is short for Wi-Fi Protected Setup (erstwhile Wi-Fi Simple Config) and serves as a network security standard, enabling you to connect your devices without typing in the password each time you use the Wi-Fi. In order to use this feature, follow the steps mentioned below –
Navigate to Settings»Wireless and Networks»Wi-Fi on your Android phone. Find “Advanced Settings”. You’ll see several options. Click on “WPS Push Button”. This may also be named as “WPS connection”, depending upon your device. This will prompt a WPS setup screen Now, press the “WPS” button on your router After a few seconds, try to connect your phone to the Wi-Fi network, it should work.
5. Change the Wi-Fi Network Configuration:
More often than not, an authentication error could arise out of an IP conflict. In that case, you simply need to modify your Wi-Fi network default settings to Static IP. Here’s what you need to do –
Navigate to “Settings” on your phone Click and hold on the Wi-Fi network you wish to connect to Select the “Modify Network Config” option. This may also be shown as “Modify Network Connection”. You’ll see the “Show Advanced Settings” option with a tiny box right next to it. Check that box. Scroll down to find “IP Settings” The default setting is usually DHCP. Change this to Static. An IP Address section will be shown right under. Delete whatever is on there and enter the following information – 192.168.1.***(insert any number between 1-225 in the space marked with three asterisks) Save the changes.
If this doesn’t work for some reason, change the IP back to DHCP without disconnecting from the Wi-Fi.
6. Ensure That the Android Device Software is Updated:
Perhaps you have already checked this and done the needful. Nevertheless, non-tech-savvy users tend to ignore notifications regarding a software update. And quite often, the updates resolve issues related to the Wi-Fi. Therefore, if your Android device is running on an older software, chances are that the connectivity will drop frequently, be poor, or bring up authentication problems. Its best to ensure that your device is running on the latest software and if not, you must update it at the earliest by following the steps mentioned below –
Go to Settings»About Phone Under “About Phone”, you’ll see an option called “System Updates” or, “Updates” If a software update is available, you’ll get the option of downloading them. Do that and install the same Then, restart your phone
7. Create a New Wi-Fi Password:
This solution isn’t exactly a fix, but there’s no harm in giving it a try. We all have that sneaky family member who picks up our phone and uses it every chance they get. You never know if your password has been changed without your knowledge! It is also possible that you yourself enter an incorrect password because of forgetting a certain insignificant character. Thus, its always a good idea to change the password right from your router and then try connecting it to your device.
8. Turn the Phone on Airplane Mode:
Normally, we find ourselves turning the phone on airplane mode on flights, or when our batteries run out of juice, or when we simply wish to avoid incessant phone calls. However, this simple feature can sometimes also help us fix a Wi-Fi issue. Here is how you can do it –
Navigate to Settings»Network Connections»Wi-Fi Depending upon your device, you might have to perform an additional step, i.e. click on “More Networks” You’ll see the option “Airplane Mode” Check the box to enable it and try reconnecting your phone to the wireless network. Another way of turning on the Airplane Mode is to simply pull up the quick settings and tapping on the Airplane Mode option. Once this is done and you are successfully connected to the Wi-Fi, you can turn your mobile data on again.
If there’s a clash between your mobile network and wireless network, this solution should solve it.
9. Delete Old Files (only for rooted devices):
Rooting refers to the process of enabling Android devices to access a greater control over a legion of subsystems. It is equivalent to Jailbreaking an iPhone. So if your Android device is rooted, erasing obsolete files may aid in fixing Wi-Fi connectivity problems. Here’s how you can do it –
Download and install “ES File Explorer” on your device Allow root permissions if prompted Navigate to “Root Explorer” from the menu and then go to /data/misc/dhcp/ Delete all the files you see Restart your Android device Try connecting to the wireless network
10. Verify the Maximum Number of Devices the Modem Supports:
There’s no standard number of devices that a modem can support. The number varies from one modem to another. Check the maximum number of devices that your modem supports by reaching out to your service provider or manufacturer. Few of the routers can be configured manually to be able to support more number of devices. If your modem is capable of the aforementioned, you can check the maximum number of devices supported and change to a greater number from the router settings.
11. Reset Network Settings:
It may so happen that you’re unsure of what exactly is causing an authentication error. To go over all the possible reasons and solutions can be an arduous and time-consuming task. An easy thing to do is to reset all your network settings including Bluetooth connections, Wi-Fi network, and cellular networks. Follow the steps as mentioned under –
Go to Settings»Backup & Reset»Network Settings Reset Click on Reset Settings This may take a while Finally, go back to the main Wi-Fi menu and reconnect your device to the network.
If you’re worried about losing data, know that this solution will not wipe your data off. However, what will be wiped is all your previously added networks, including Bluetooth devices and cellular data information.
12. Perform a Factory Reset:
Despite trying out all the solutions listed above, if your Android device is still failing to connect to the wireless network, this should be considered as your last resort. In order to perform a factory reset, you need to go to Settings»Backup & Reset»Factory Data Reset. After doing that, reconnect to the wireless network and you should be good to go. Wrapping Up: As mentioned earlier, there’s no single fix to a Wi-Fi authentication problem. What might work for you may not work for someone else and vice versa. That is because the reason for this error may vary. Its best to try multiple solutions and see what works. If it still doesn’t fix the problem, comment down below and we’ll get back to you.