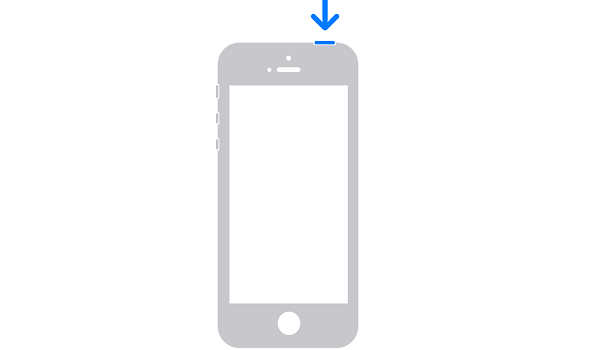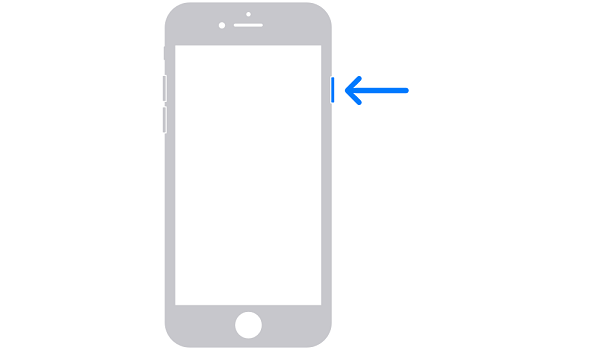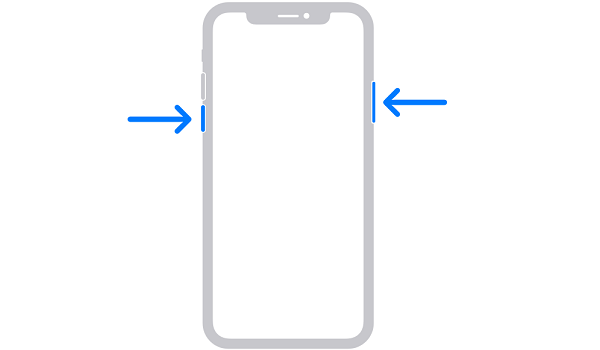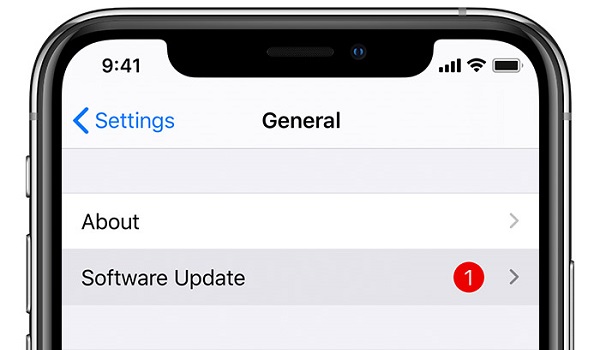This meant that I did a lot of searching on Google Thankfully, I am not the only iPhone user who has faced this problem, so there are some materials available on the Internet to help resolve it. From what I found, there could be a number of possibilities causing the problem, and I had to walk through them till I found the one that was behind the issue of my phone repeatedly asking for my Apple ID password. As I found out, sometimes, the problem is triggered after a software update. I will share all the possible causes of this situation. Like I did, you have to try each of them till you find out which one fixes the issue for you. Ready? Let’s go!
Solution 1: Restart Your iPhone
A simple restart can be a super fix for many smartphone problems, and this is no exemption. Restarting or rebooting a smartphone is the simplest of tasks. On other phones, it is a matter of pressing and holding down the Power button till you see a prompt on the screen to shut down or restart. Of course, you select the option to restart. But this is Apple, and they have to make a mess of things. There are currently three different ways to restart an iPhone. It all depends on which model you have. So, let’s run through the options quickly. Whoever thought one would need tutorials to restart a phone?
How to restart iPhone SE, iPhone 5, and older
Press and hold the Power button located at the top until the power off slider appears, then drag the slider and wait for your iPhone to power off. Then press the Power button again to power it back on.
How to restart iPhone SE 2020, iPhone 8, iPhone 7, iPhone 6
Press and hold the side button until the power off slider appears, then drag the slider to power off the phone. After it switches off, press the button again to switch it on.
How to restart iPhone X, iPhone 11
With these new generation of iPhones, you need to press and hold one of the volume buttons and the side button until the power off slider appears. Then drag the slider to switch off the phone. To turn it back on, press the side button again. After your iPhone restarts, you will be required to enter your Apple ID password. If the persistent pop-up does not show up after that, the issue is fixed and you can stop reading here. If not, hop on to the next solution.
Solution 2: Update Your iPhone Software
If your iPhone started repeatedly asking for your Apple ID password after your performed a software update, there is a chance that you are dealing with a bug present in that update. Thankfully, Apple is quick to release further software patches to fix things like this. So, do check to see if there is an update available for your device. Go to Settings -> General -> Software Update and check to see if an iOS update is available. Tap Download and Install if an iOS update is available on your iPhone. If your iPhone stops asking for your Apple ID password after you have done this, you are sorted and can go your way happily.
Solution 3: Update all your apps
Apps that are not up-to-date can trigger a loop that causes your iPhone to keep asking for your Apple ID login again and again. Perhaps an app has been trying to update but needs your iCloud log in before it can do so. Updating the app will fix the problem. Just to make sure all apps are covered, it is best to update all available apps. A bulk app update of this sort can consume a lot of data, especially if you have ignored app updates for a while, so be sure to have enough data on your line or be connected to an unmetered Wi-Fi hotspot.
Solution 4: Turn FaceTime & iMessage Off And Back On
Like all built-in services on your iPhone, FaceTime and iMessage need your Apple ID. As such, in a case where your iPhone keeps asking for your Apple ID password, turning off FaceTime and iMessage may fix the problem. Open Settings and tap FaceTime. Then, tap the switch next to FaceTime at the top of the menu to turn it off. Wait a couple seconds, then tap the switch again to turn FaceTime on again (the button will turn green). You may have to reenter your Apple ID and Apple ID password when you turn FaceTime back on. Open Settings and tap iMessage. Then, tap the switch next to iMessage at the top of the menu to turn it off. Wait a couple seconds, then tap the switch again to turn iMessage on again (the button will turn green). You may have to reenter your Apple ID and Apple ID password when you turn iMessage back on. If your iPhone is still nagging you for your Apple ID password after this, there are still a few more options. Persistence pays.
Solution 5: Check iCloud Status / Sign out of iCloud
The first step here is to check that iCloud is working well. Sometimes, a server issue with Cloud can be responsible. You can confirm the status of iCloud servers by browsing to https://www.apple.com/support/systemstatus/ on iPhone. If everything has a green light there, iCloud servers are running without issues. If not, just wait it out for the server issue to get fixed. If iCloud is functioning well, sign out and sign back in again. The specific steps to take will differ slightly depending on the version of iOS your device is running, but this is a general guide: Hopefully, this fixes the problem for you. If it doesn’t, it may be time for you to reset your Apple ID password.
Solution 6: Reset your Apple ID password
If none of the earlier steps have worked, and you’ve checked Apple System Status, then the next thing is to change your Apple ID password. It’s a hassle, but often it fixes the problem. Changing your password is easiest on your Mac (or Windows PC). Now try entering your new Apple ID password on your iPhone when it asks. This should be accepted by the iPhone and fix the problem.
Solution 7: Reset and restore as new
A factory reset is an extreme solution and should only be considered when all other options have failed. A factory reset means that you will lose all files and data on your phone. As the name suggests, it returns your iPhone to its factory state – blank. If you want to pursue this, I recommend that first sync your phone with iCloud. This will store a copy of all your files in the cloud, so you can sync them back to your iPhone after the reset. You will need to re-download all your apps though. I find it extremely stressful and hope never to have to use this option. But if you have tried all other options to stop your iPhone from nagging you for your Apple ID password and you are stuck and ready to do a reset, here is what to do: This will wipe your iPhone entirely and reset it to factory state – like brand new. And I hope that this drastic move fixes your problem. If not, it is perhaps time to contact Apple Support for help.
Wrapping Up
So, which one of these above options fixed the problem of my iPhone asking for my Apple ID password? It turned out all I had to do was update the software of my iPhone, and all was well again. The persistent nagging has gone away and I am a happy girl once more. Let me know which one worked for you!